-
スマホアクセサリー
-
パソコンアクセサリー
-
Keychron
-
オーディオ
-
ライフスタイル
セクション
要素をこちらにドロップする
VIAを使用してキーボードをプログラムする
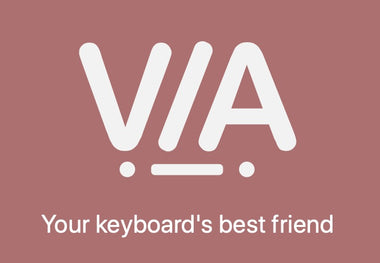
VIA対応のKeychronキーボードをプログラムするには、以下の手順に従ってください。
VIAでキーをリマップする方法
1. キーボードをKeychron純正ケーブルで接続し、ここをクリックしてVIAを開きます。(オンラインVIAは現在Chromiumベースのブラウザでのみ開くことができます)
2. VIAがキーボードの認証に失敗する場合は、正しいキーマップ用JSONファイルをダウンロードしてください。GithubがVIAコードを承認するのに時間がかかるため、一部のキーマップ用JSONファイルは現時点では自動認識されない場合があります。各商品ページにJSONファイルの記載がありますので、そちらよりダウンロードしてください。
3. キーマップJSONファイルをダウンロードしたら、VIAにアクセスし、「Settings(設定)」タブの「Show Design tab(デザインタブを表示)」をオンにしてください。(すでにオンになっている場合は、この手順を飛ばしてください)。
4. キーマップJSONファイルをダウンロードしたら、VIAにアクセスし、「設定」タブの「デザインタブを表示」をオンにしてください。(すでにオンになっている場合は、この手順を飛ばしてください)。
5. JSONファイルをVIAのデザインタブにドラッグします。
6. Configureタブで 「KEYMAP(キーマップ)」セクションを選択し、プログラムしたいキーをクリックします。BASIC/MEDIA/MACRO/LAYERS/SPECIAL/QMK LIGHTING/CUSTOMセクションでリマップしたいキーをクリックします。これで完了です。以下の動画は操作例です。
VIAでマクロを作成する方法
マクロとは、あるアクションを実行するために一緒に押される一連のキー操作のことです。例えば、Shift+Command+4(macOSのスクリーンショット)のキー操作を1つのキーだけで同じアクションを実行できるようになります。その方法を紹介致します:
1. Configureタブの左上にあるMACROS(マクロ)に行きます。
2. 必要なキーを表すキーコードをhttps://docs.qmk.fm/#/keycodes_basic で検索し、ページ上のエイリアスをコピーしてVIAに貼り付けます。
3. 例えば、マクロ0のボックスエリアに{KC_LSFT,KC_LGUI,KC_4}と入力し、Save(保存)を押します。これで、M0キーがShift+Command+4になります(macOSのスクリーンショット)。
4. KEYMAP(キーマップ)セクションを選択し、交換したいキーをクリックすると、キーがVIA上でゆっくりと点滅します。左下のMACRO(マクロ)セクションに移動し、M0キーをクリックすれば完了です。
下記は動作例です。
異なるレイヤーを使って組み合わせキーを設定する方法
VIAでは、キーボードの各レイヤーの各キーをカスタマイズすることができ、Mac用には2つのレイヤー、Windows用には2つのレイヤーがあります。
例えば、Q1キーボードには81個のキーが搭載されており、最大324キー(81×4)までリマップすることができます。
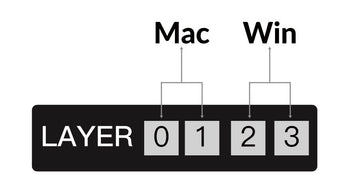
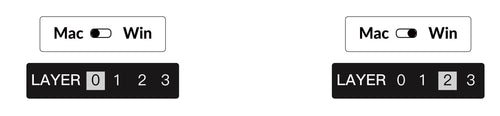
キーボードのデフォルトレイヤーはレイヤー0です。
ボタンM0(1) = レイヤー1
ボタンM0(3) = レイヤー3
例:VIAのレイヤー機能を使用して、macOSの電源ボタン=fn+INSに設定します。
1. fn」キー(VIAでは別名MO(1))があります。ここで、電源ボタン="fn "+"右上隅キー "に設定する必要があります。
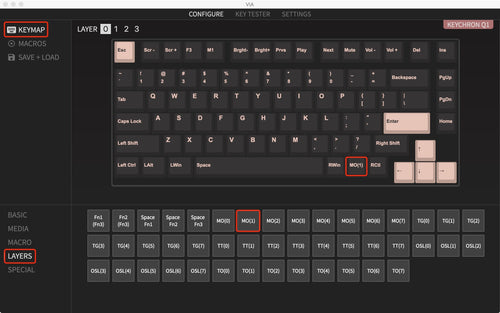
2. レイヤー1をクリックします。
3. 右上にある「ins」キーをクリックします(キーがゆっくり点滅します)。次に、SPECIALセクションにある "power "キーを探し、クリックします。
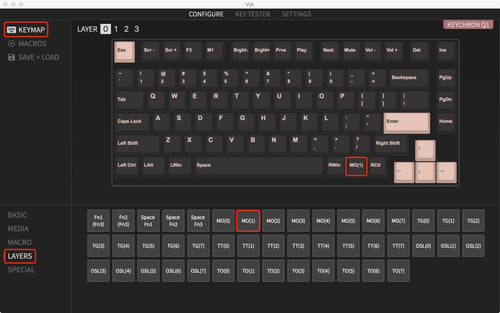
4. fn キーと右上のキーを押しながら、コンピュータの電源を切ります。
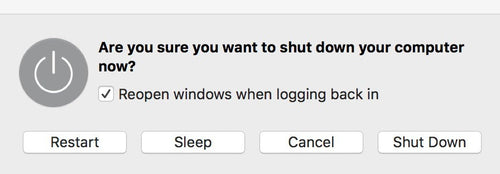
追記:通常、シャットダウンオプションがポップアップ表示され、「シャットダウン」、「スリープ」、「再起動」のいずれかを選択できます。しかし、システムが直接シャットダウンし、ファイルが保存されない場合に備えて、システムがポップアップオプションをオンにしているかどうかを確認してください。